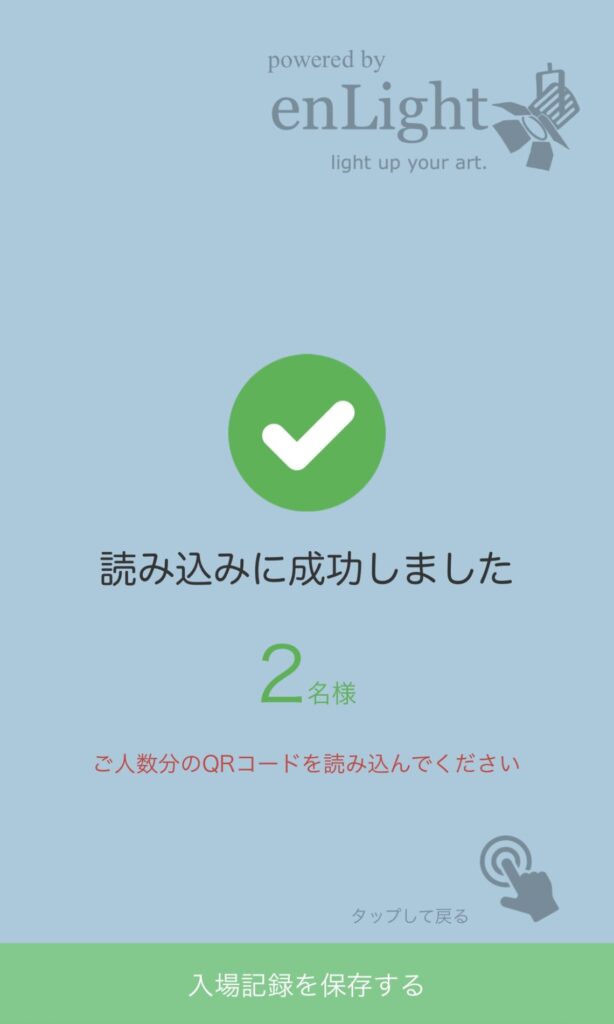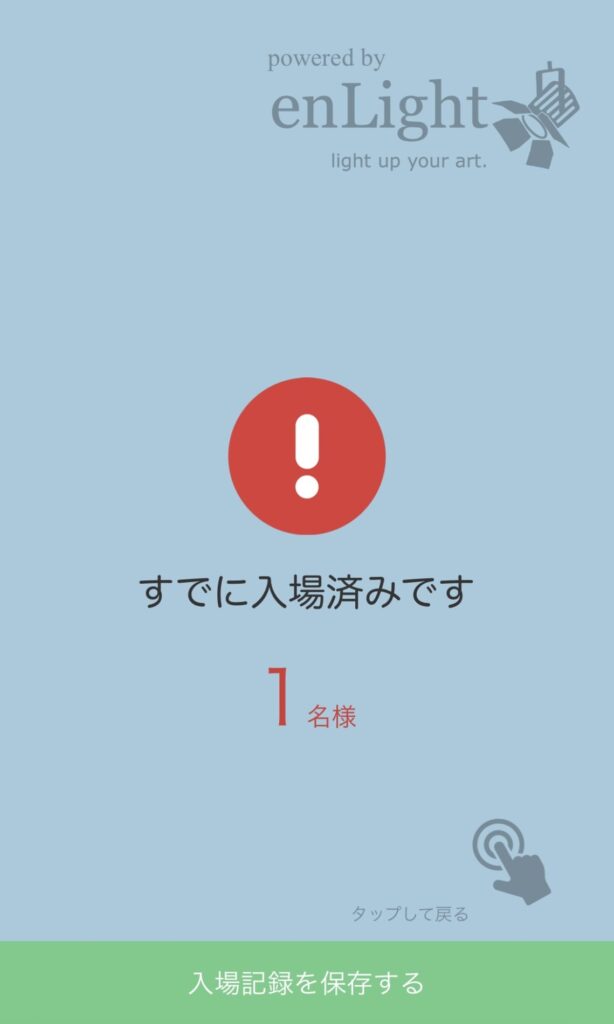QRリーダーの使い方 [β版]
enLightではQRコード読み取りによる入場の管理ができます。(※2023年12月現在β版でのリリースになります)
QRリーダーでできること
・スマホ画面のQRコード提示による入場の受付
・QRコードでの入場者数の記録/リストへの反映
このページでは詳しくQRリーダーの使い方を解説していきます。
目次
ご利用前の準備
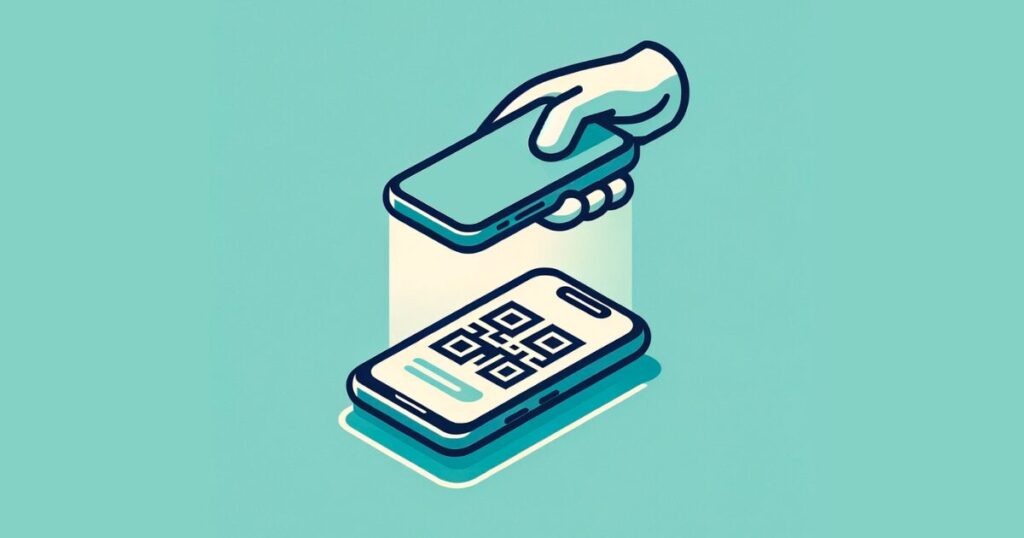
用意するもの
- スマホまたはタブレット
- 「Googleスプレッドシート」アプリ
- enLightの発行する「顧客リスト」
- インターネット環境
QRコードを読み取るために、内側カメラの付いたスマートフォンまたはタブレットが必要です。
QRリーダーはSafariやChromeのブラウザ上で動作します。
Googleスプレッドシートで開いたenLightの顧客リストからQRリーダーにアクセスして使います。
アクセスにはインターネット環境が必要になります。
スマートフォンのデータ通信やホールのWi-Fiを利用して、インターネットに接続できる環境でお使いください。
入場の受付

入場受付のステップ
- 「顧客リスト」からQRリーダーを起動する
- 受付にQRリーダーを設置する
- QRコードを読み込む
「顧客リスト」からQRリーダーを起動する
読み取りに使用する端末で「顧客リスト」を開き、「QRリーダーを起動」ボタンを押します。
ボタンを押すと青い文字が表示されます。クリックするとQRリーダーが開きます。
受付にQRリーダーを設置する
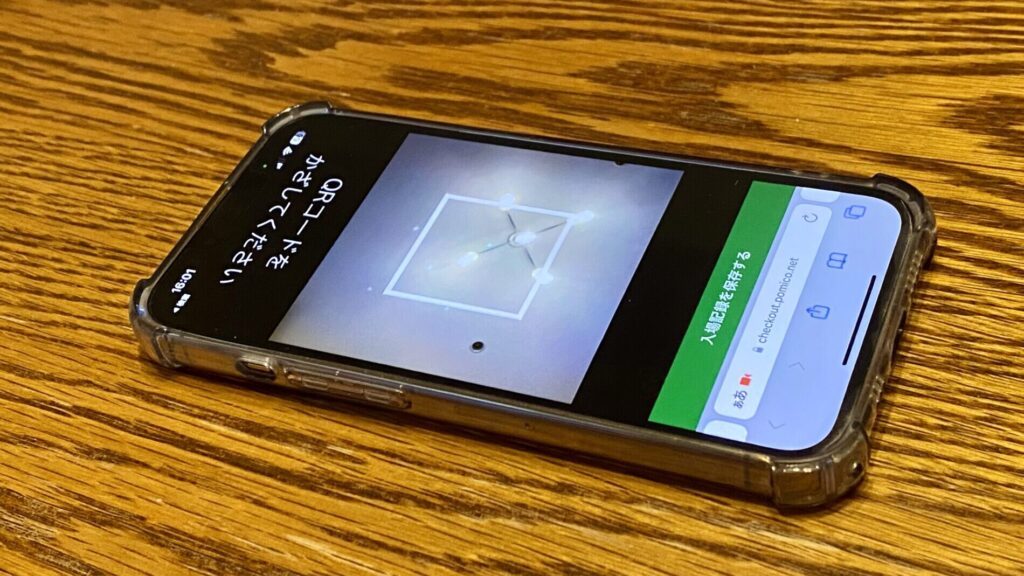
QRリーダーはインカメラで読み取りを行います。
画面を上にして受付のテーブルなどに設置してください。
QRコードを読み込む

QRリーダーにお客様のスマホ画面やプリントアウトしたQRコードをかざしていただきます。
QRを読み込むと音でお知らせします。
QRコードの読み取りに成功すると、1回の読み取りにつき1人の入場として記録されます。
2名以上の場合は赤い文字の表示が出ます。
【!】正確に入場者数を記録したい場合は、必ず人数分の回数QRコードを読み取るようにしてください。
入場者数の記録

入場者数を記録する方法
- 「入場記録を保存する」ボタンを押して顧客リストに戻る
- 「入場情報を貼り付け」の欄にペースト
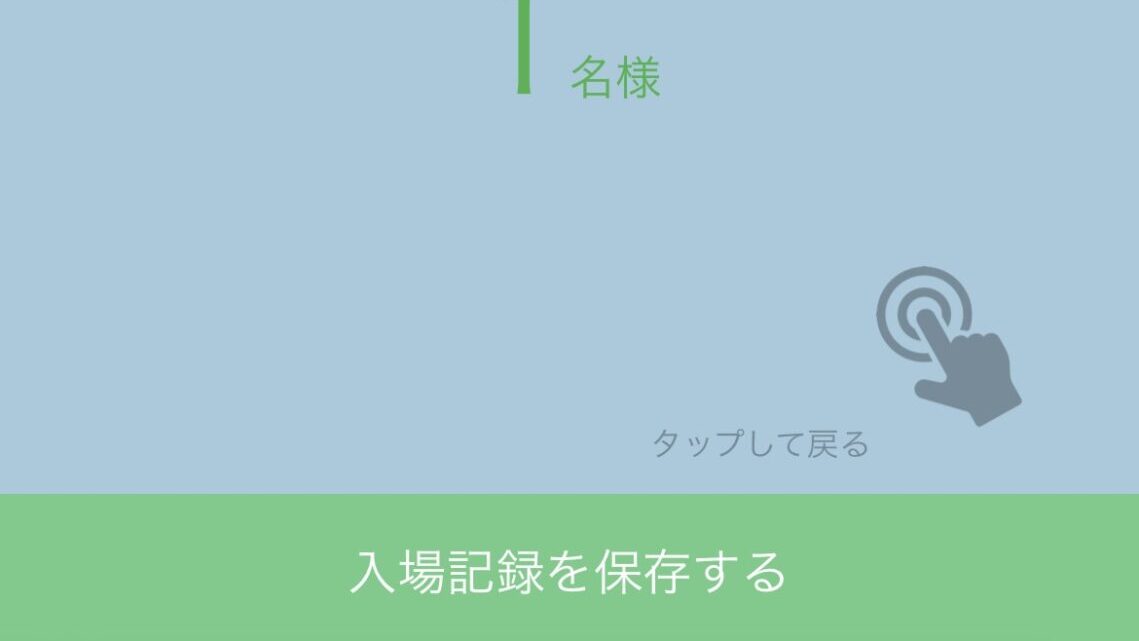
すべての入場が終わったら、「入場記録を保存する」ボタンを押します。
クリップボードに入場情報がコピーされて、自動的に顧客リストが開きます。
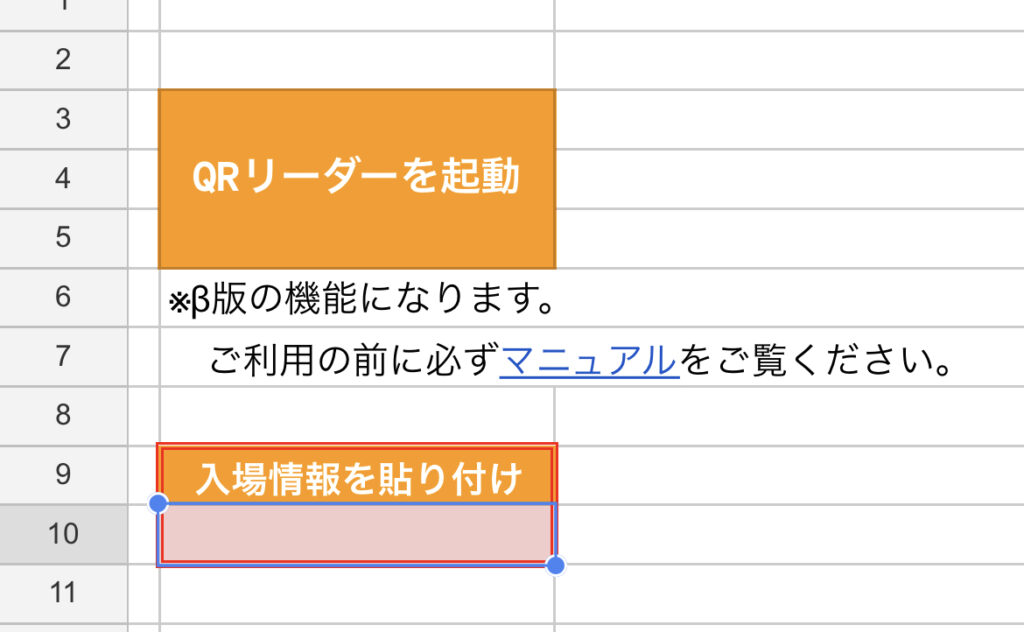
顧客リストが開いたら「入場情報を貼り付け」の欄を選択してペーストしてください。
正常に情報が取得されると、お客様リストの「入場済」の欄の数字が更新されます。
ご利用上の注意
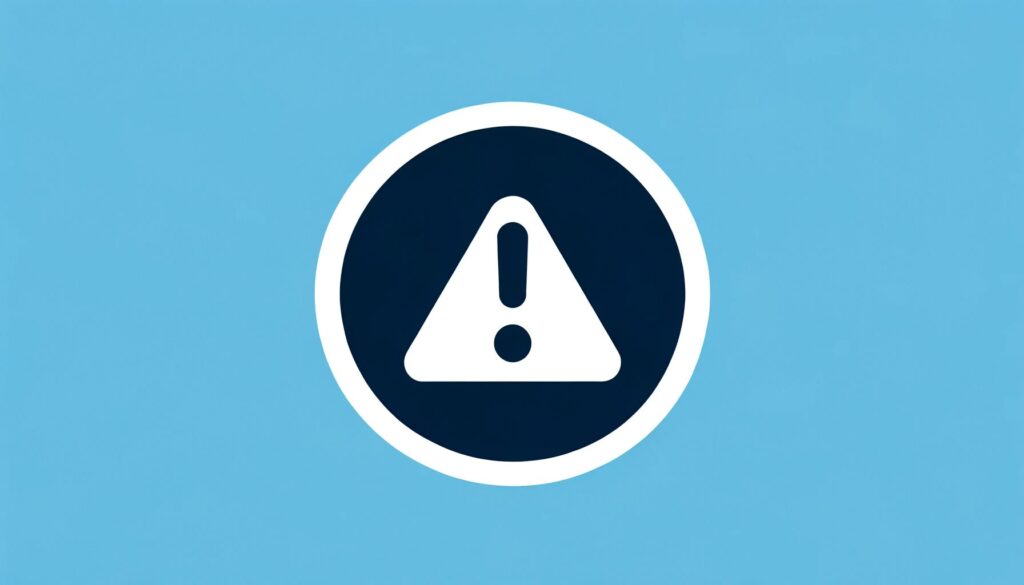
入場受付を途中から再開する場合
入場記録は「入場記録を保存する」ボタンからコピーしてスプレッドシートに保存できる他、お使いの端末のブラウザにも保存されています。
途中から入場受付を再開する場合には、必ず顧客リストの「QRリーダーを起動」ボタンからアクセスしてください。
入場記録をリセットして最初からやり直す場合
自動で保存されているデータを読み込まず、すべてのカウントを0に戻して最初からやり直す場合は、以下の操作が必要になります。
- 顧客リストの「入場情報を貼り付け」の欄をクリアする